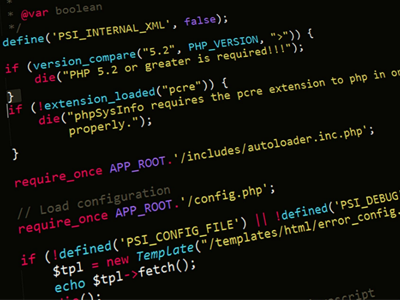1.解压文件后,双击setup.exe安装文件
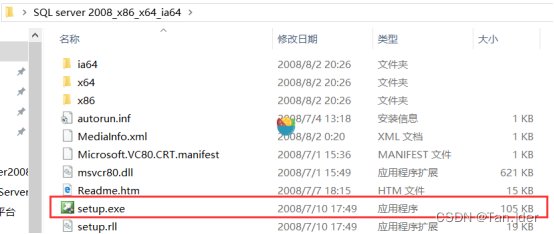
2.打开后点击界面左侧的【安装】,然后点击右侧的【全新SQL Server 独立安装或向现有安装添加功能】
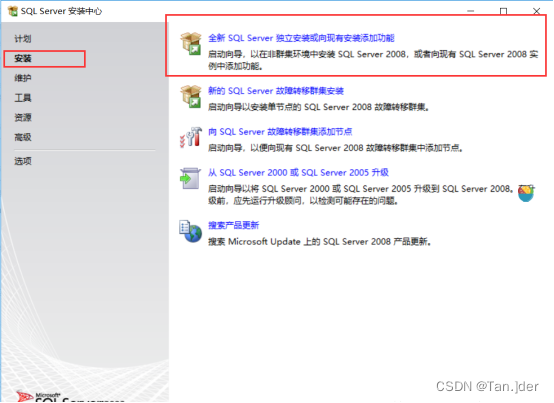
3.进入【SQL Server 2008 安装程序】界面,首先是【安装程序支持规则】
注:这一步经常出现由于计算机安装了某些安全软件出现“重新启动计算机”失败的异常,以至于无法进行下一步操作
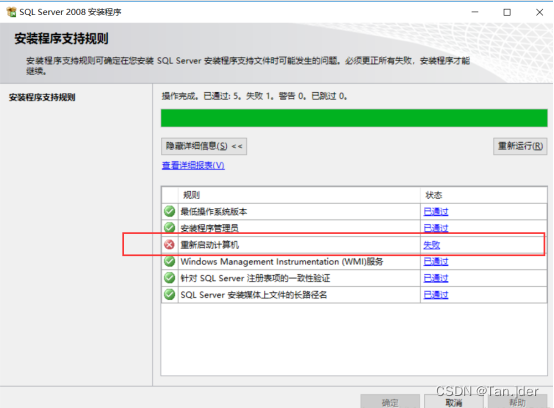
【解决方案】:
(1)“windows”键+R,输入regedit,回车,进入注册表。
(2)在注册表左侧目录栏中找到如下位置:
“HKEY_LOCAL_MACHINE\SYSTEM\CurrentControlSet\Control\Session Manager”
(3)选中左侧“Session Manager”,然后在右侧选择删除“PendingFileRenameOperations”项即可。
4.无异常后点击“确定”
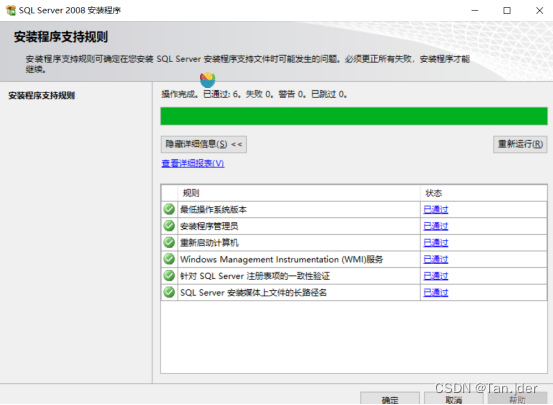
5.进入“产品密钥”页面
填入产品密钥,直接点击“下一步”即可
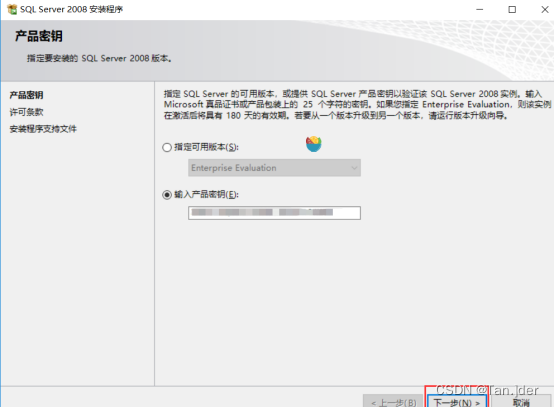
6.阅读软件许可条款,选择我接受许可条款,否则将无法使用此软件,点击下一步
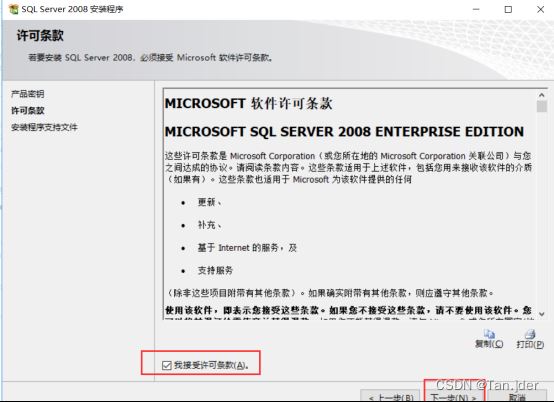
7.点击安装
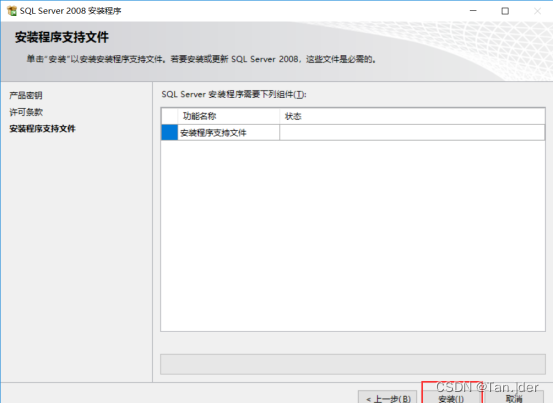
8.安装成功后点击下一步
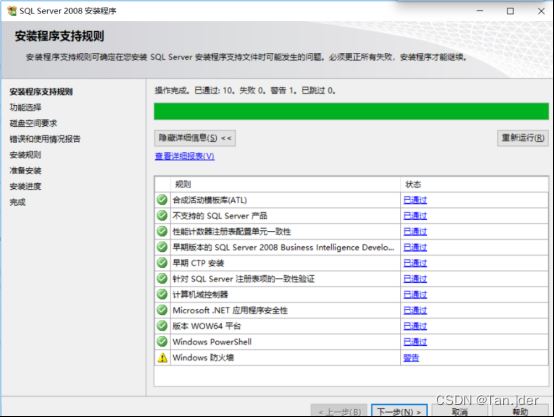
9.点击“全选”并下一步
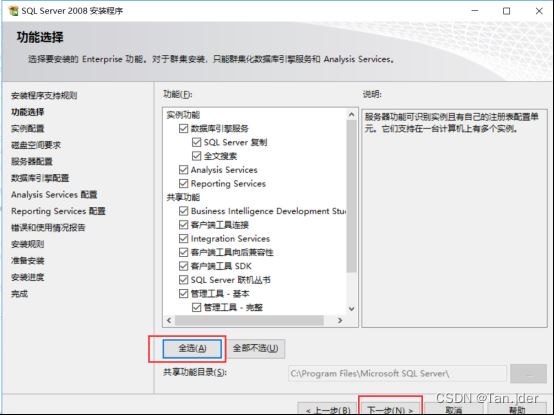
10.进入【实例配置】,全部选择默认,点击【下一步】
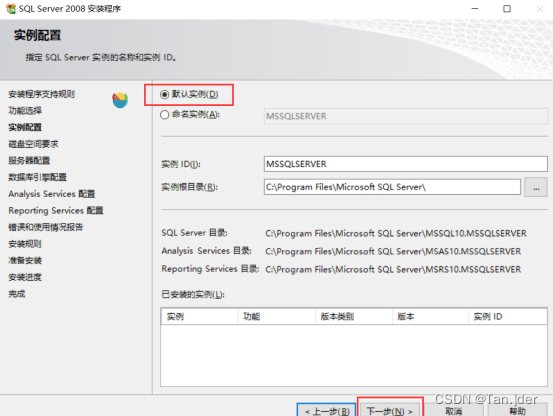
11.继续下一步
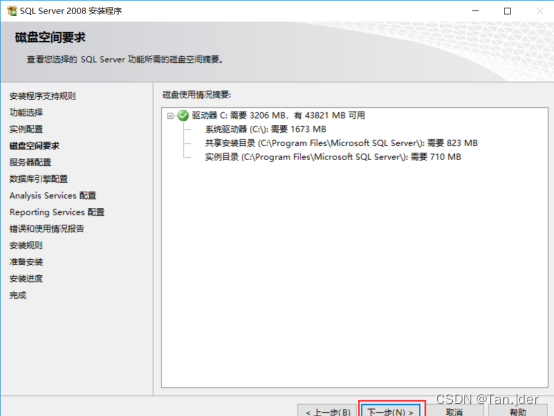
12.进入【服务器配置】,单击【对所有SQL Server 服务使用相同的账户】,“账户名”选择了【NT AUTHORITY\SYSTEM】,点击【确定】,然后单击【下一步】即可
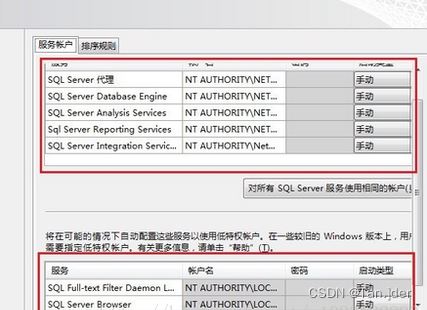
选择全部是自动
13.进入【数据库引擎配置】,设置“身份验证模式”为“混合模式”,设置密码(密码用于之后的连接登录数据库),并点击“添加当前用户”,这样管理员就是系统管理员,设置好之后,直接单击【下一步】
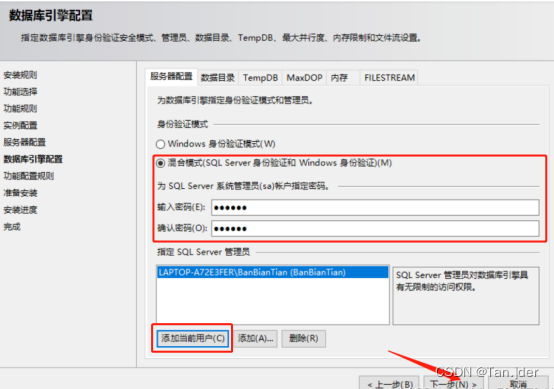
14.进入【Analysis Services配置】,单击【添加当前用户】指定SQL Server管理员,设置好之后,直接单击【下一步】
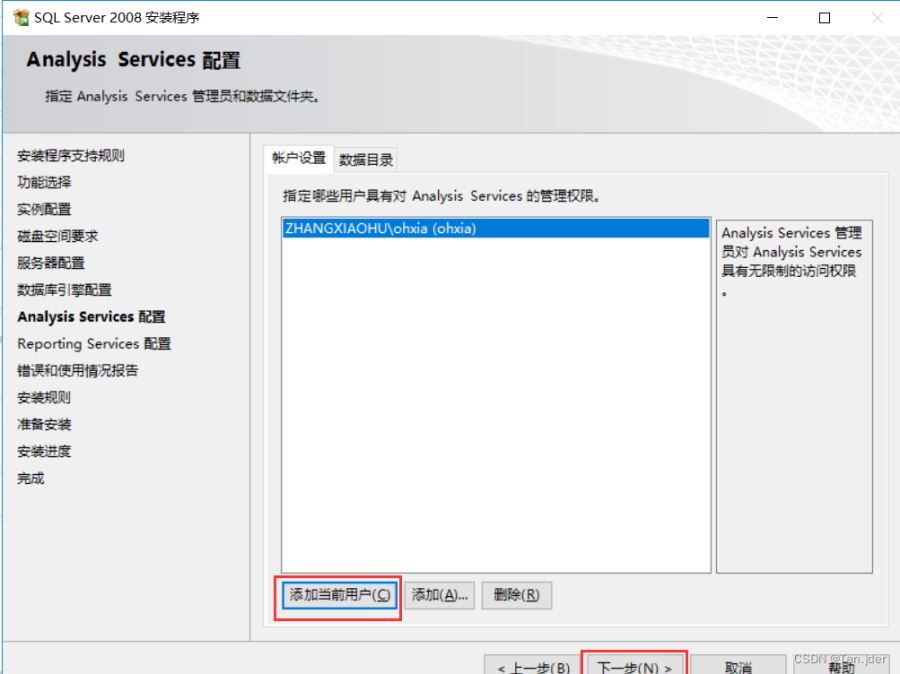
15.进入【Reporting Services配置】,直接按照默认选择第一项,点击【下一步】

16.进入【错误和使用情况报告】,按需求选择,然后单击【下一步】
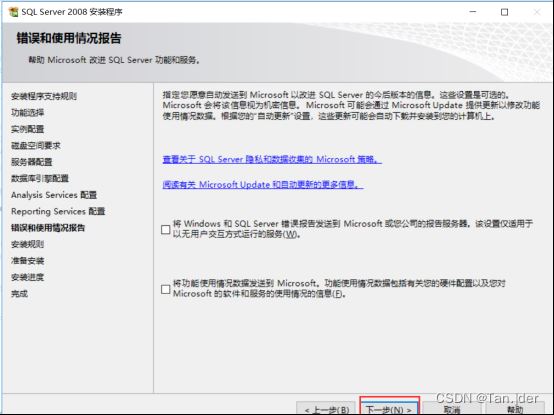
17.进入【安装规则】,直接单击【下一步】—>【安装】
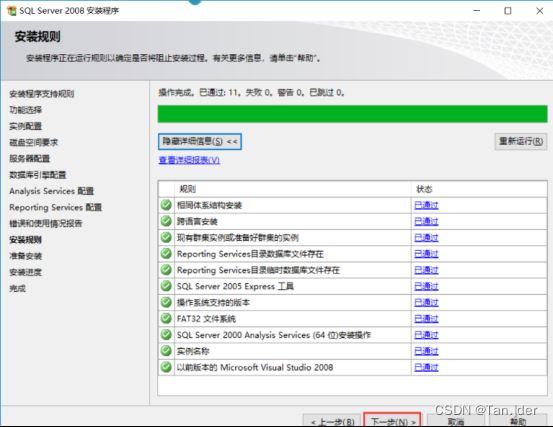
18.点击安装,等待安装
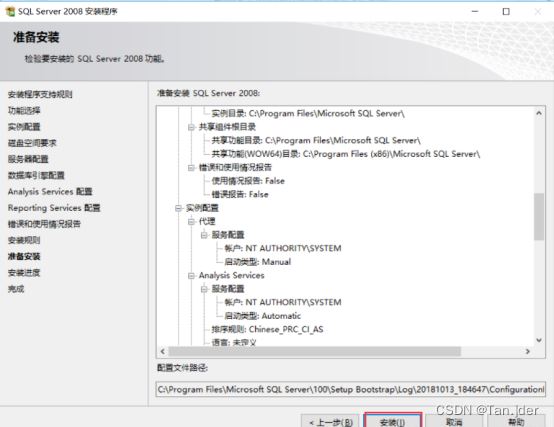
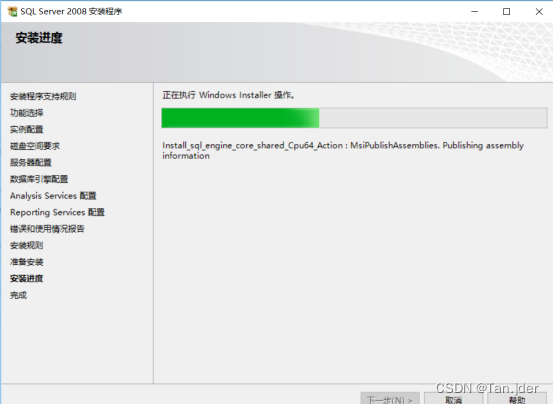
19.安装完毕,点击下一步
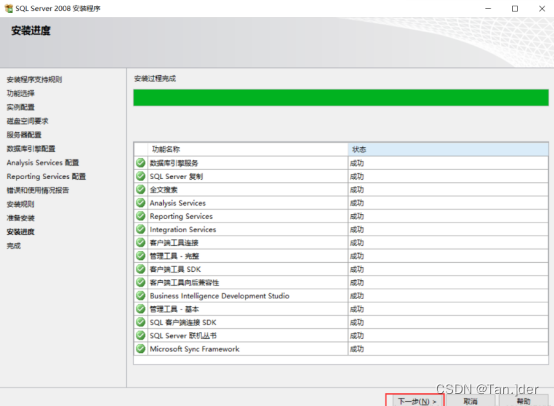
20.安装完成,点击关闭
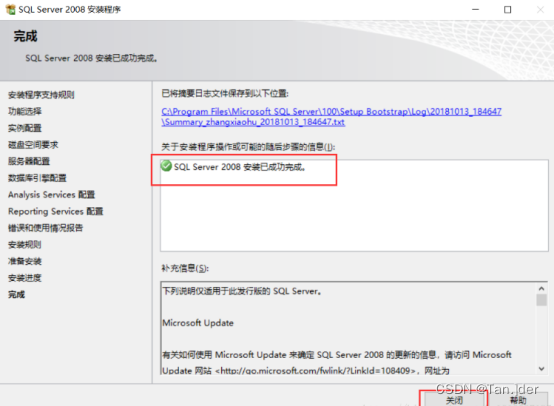
使用Sql server2008自带的连接工具SQL Server Management Studio连接数据库
用户名默认是sa
密码是上面13步设置的
至此,安装完成