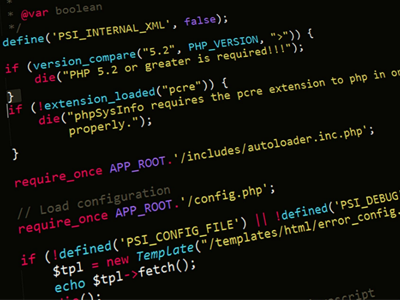本篇内容主要讲解“github客户端如何上传修改后的文件夹”,感兴趣的朋友不妨来看看。本文介绍的方法操作简单快捷,实用性强。下面就让小编来带大家学习“github客户端如何上传修改后的文件夹”吧!
以下是如何上传修改后的文件夹到 Github 客户端的步骤:
Step 1:下载并安装 Github 客户端
首先要做的就是下载并安装 Github 客户端。 Github 客户端提供了 Windows、macOS 和 Linux 中的兼容版本,并且可以免费下载。你可以从官方网站上下载并安装适合自己电脑的版本。
Step 2:创建你的 Github 仓库
在上传文件夹之前,你需要在 Github 上创建一个仓库。 前往 Github 主页登录您的账号,并单击右侧的“+”按钮,选择“New repository”来创建一个新仓库。
填写仓库的名称,并将此仓库设置为“public”或“private”(视情况而定)。在仓库下方,你可以看到生成一个初始化仓库的提示。请确保仓库是空的。
Step 3:将 Github 仓库复制到本地
创建并初始化仓库后,现在需要将它复制到本地。打开 Github 客户端,并登录你的 Github 账号。单击左上方的“File”菜单,选择“Clone repository”。
在弹出的窗口中选择 Github 上创建的仓库,并确定本地文件夹的位置,保存在本地即可。
Step 4:将修改后的文件夹导入本地仓库
在本地 Github 仓库中,找到您要上传的文件夹,将其复制并粘贴到本地仓库的根目录下。你可以使用 Github 客户端提供的拖放功能来完成此操作。
Step 5:推送本地仓库到 Github
现在已经完成了本地 Github 仓库的更新,我们需要将更改推送到远程仓库。您可以通过 Github 客户端轻松完成此操作。
打开 Github 客户端,切换到本地仓库的历史记录面板。在“Changes”部分中,您可以看到刚才添加的文件夹。
在下面的摘要栏中输入一些说明,以帮助其他人了解这个更改。之后单击“Commit to master”按钮。
现在,你已经将本地的更改提交到了 Github 仓库的主分支中。要将更改推送到 Github 中的远程仓库,请单击顶部的“Push origin”按钮,Github 客户端将自动将更改推送到远程仓库。
Step 6:更新 Github 仓库
现在远程仓库已经更新,你可以到 Github 上的项目页面上查看你上传的文件夹。在 Github 项目页面上,单击你修改后的文件夹来查看上传内容。