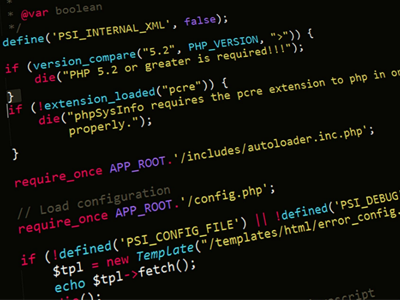这篇文章主要介绍“桌面版GitHub怎么使用”,在日常操作中,相信很多人在桌面版GitHub怎么使用问题上存在疑惑,小编查阅了各式资料,整理出简单好用的操作方法,希望对大家解答”桌面版GitHub怎么使用”的疑惑有所帮助!接下来,请跟着小编一起来学习吧!
1. 安装桌面版 GitHub
首先,我们需要从官网下载并安装 GitHub 桌面版。官网网址为 https://desktop.github.com/。根据不同的操作系统,选择对应版本的 GitHub 桌面版进行下载。下载完成后,进行安装操作。
2. 登录 GitHub 账号
安装后,我们需要打开 GitHub 桌面版,并用 GitHub 账号登录。如果没有账号,可以在 GitHub 网站上注册一个。
登录完成后,界面左上角出现了你的 GitHub 用户名。可以看到,在 GitHub 桌面版中,有个设置页面,可以设置 GitHub 桌面版的应用行为,例如更新策略、通知和启动时的操作。
3. Clone 一个项目
GitHub 桌面版可以实现从远端 GitHub 仓库中 Clone 一个项目到本地计算机中。在
FileClone repository4. 创建一个新的仓库
在 GitHub 桌面版中,我们也可以创建一个新的仓库,首先点击
Create new repository创建完成后,在本地创建一个空的仓库目录,并与远端创建的 GitHub 仓库连接。此时,本地仓库已经被关联到远端仓库中。随着在本地添加文件和代码将被 push 到远端仓库中。我们可以在 GitHub 的仓库页面或仓库的
Issues5. 提交、拉取和合并代码
GitHub 桌面版中,可以上传和下载代码,对一个仓库中的内容进行修改。
修改流程如下:
在本地修改文件,并将修改后的文件保存在本地仓库中。
-
在 GitHub 桌面版中显示未提交更改的文件。点击
输入本次提交的信息。Summary -
点击
完成提交操作。Commit to master
然后,我们可以将仓库中的代码拉取到本地进行修改:
-
使用
将远端仓库中的代码拉取到本地。Fetch origin 在本地修改代码,保存到本地仓库中。
提交操作如上文所述。
-
在更新后的本地仓库上选择
操作,合并远端仓库和本地仓库的差异。Merge
6. 查看历史记录
GitHub 桌面版还可以查看历史记录和差异。在
History