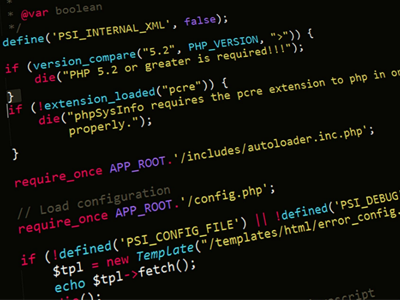这篇“如何使用Python实现录屏功能”文章的知识点大部分人都不太理解,所以小编给大家总结了以下内容,内容详细,步骤清晰,具有一定的借鉴价值,希望大家阅读完这篇文章能有所收获,下面我们一起来看看这篇“如何使用Python实现录屏功能”文章吧。
一、界面开发
#设置主界面
def set_init_window(self):
# 去掉tkinter默认的标题
self.tk.title('')
# 隐藏默认图标
self.tk.iconbitmap(self.icon_path())
#获取屏幕的宽度
screeWidth = self.tk.winfo_screenwidth()
#获取屏幕高度
screeHeight = self.tk.winfo_screenheight()
width = int((screeWidth - 500) / 2)
height = int((screeHeight - 300) / 2)
# 设置主界面的大小和默认位置
self.tk.geometry(f'500x100+{width}+{height}')
#添加开始录制按钮,点击之后开启两个线程:一个录屏、一个监听键盘
btn1 = tkinter.Button(self.tk, width=5, height=1, text='开始',
command=lambda:[threading.Thread(target=self.video_record).start(),threading.Thread(target=self.start_listen).start()])
btn1.pack()
# 设置按钮位置
btn1.place(x=110, y=50, anchor='n')
#开启新线程设置录屏范围
btn2 = tkinter.Button(self.tk, width=15, height=1, text='设置录制区域', command=lambda:threading.Thread(target=self.set_range).start())
btn2.pack()
btn2.place(x=230, y=50, anchor='n')
#生成透明的icon图标
def icon_path(self):
ICON = (b'x00x00x01x00x01x00x10x10x00x00x01x00x08x00hx05x00x00'
b'x16x00x00x00(x00x00x00x10x00x00x00 x00x00x00x01x00'
b'x08x00x00x00x00x00@x05x00x00x00x00x00x00x00x00x00x00'
b'x00x01x00x00x00x01') + b'x00' * 1282 + b'xff' * 64
_, ICON_PATH = tempfile.mkstemp()
with open(ICON_PATH, 'wb') as icon_file:
icon_file.write(ICON)
return ICON_PATH二、录屏参数设置
1.设置录屏范围
#设置录屏范围
def set_range(self):
#self.init_window.withdraw() #隐藏窗口
self.tk.state('icon')#窗口最小化
screeWidth = self.tk.winfo_screenwidth()
screeHeight = self.tk.winfo_screenheight()
self.newFrame = tkinter.Toplevel(self.tk,width=screeWidth,height=screeHeight,bg='white')#开启新窗口
self.newFrame.attributes('-transparentcolor', 'white') # 使白色为透明色
self.newFrame.overrideredirect(True) # 隐藏导航栏
self.canvas = tkinter.Canvas(self.newFrame,bg='white',bd=0,width=screeWidth,height=screeHeight)
self.canvas.bind('<Button-1>', self.onLeftButtonDown)#按下左键
self.canvas.bind('<B1-Motion>', self.onLeftButtonMove)#移动鼠标
self.canvas.bind('<ButtonRelease-1>', self.onLeftButtonUp)#抬起左键
self.canvas.pack(fill=tkinter.BOTH, expand=tkinter.YES)
time.sleep(0.3)
im = ImageGrab.grab()
# 暂存全屏截图
im.save('temp.png')
im.close()
self.image = tkinter.PhotoImage(file='temp.png')
os.remove('temp.png')
self.canvas.create_image(screeWidth//2, screeHeight//2, image=self.image)2.鼠标事件监听
#按下鼠标
def onLeftButtonDown(self,event):
try:
self.canvas.delete(self.lastDraw)
self.canvas.delete(self.dot1)
self.canvas.delete(self.dot2)
self.btn3.destroy()
except Exception as e:
pass
self.X = event.x
self.Y = event.y
self.X2 = 0
self.Y2 = 0
#移动鼠标
def onLeftButtonMove(self,event):
try: # 删除刚画完的图形,不然所有画的框都会出现
self.canvas.delete(self.lastDraw)
self.canvas.delete(self.dot1)
self.canvas.delete(self.dot2)
self.btn3.destroy()
except Exception as e:
pass
self.X2 = event.x
self.Y2 = event.y
self.lastDraw = self.canvas.create_rectangle(self.X, self.Y, event.x, event.y,width=2, outline='pink')
#松开鼠标
def onLeftButtonUp(self,event):
print("起点", self.X, self.Y)
print("终点", self.X2, self.Y2)
if self.X2==0 and self.X2==0:
return
self.width, self.high = self.X2-self.X,self.Y2-self.Y
self.region = (self.X, self.Y, self.X2, self.Y2)
self.dot1=self.canvas.create_text(self.X, self.Y - 10, text=f'({self.X},{self.Y})', font=("Purisa", 12), fill="pink")
self.dot2=self.canvas.create_text(self.X2, self.Y2 + 10, text=f'({self.X2},{self.Y2})', font=("Purisa", 12), fill="pink")
# self.newFrame.destroy()#销毁窗口
# self.init_window.deiconify()#显示窗口
# self.tk.state('normal') # 取消窗口最小化
self.btn3 = tkinter.Button(self.canvas, width=15, height=1, text='确定录制区域',bg='pink',fg='#64854c',command=lambda:[self.newFrame.destroy(),self.tk.state('normal')])
self.btn3.pack()
self.btn3.place(x=self.X2-20, y=self.Y2+20, anchor='n')3.键盘事件监听
# 开始监听
def start_listen(self):
with keyboard.Listener(on_press=self.on_press) as listener:
listener.join()
# 监听按键
def on_press(self,key):
if key == keyboard.Key.esc:
self.flag = True # 改变
return False # 返回False,键盘监听结束!三、录屏操作
def video_record(self):
fourcc = cv2.VideoWriter_fourcc('X', 'V', 'I', 'D')
out = cv2.VideoWriter('output.mp4', fourcc, 14, (self.width, self.high)) # 参数分别为 输出文件名,解码方式,帧数,录像范围
self.count = 1
while (True):
img = ImageGrab.grab(self.region) #指定截取坐标(左边X,上边Y,右边X,下边Y)
img_np = numpy.array(img)
frame = cv2.cvtColor(img_np, cv2.COLOR_BGR2RGB) # ImageGrab获取的颜色为BGR排序,需转换为RGB
out.write(frame)
self.count += 1
label = tkinter.Label(self.tk, text=f"{int(self.count / 14)}秒")
label.pack()
label.place(x=320, y=55, anchor='n')
# 点击ESC退出
if self.flag == True:
tkinter.messagebox.showinfo('提示', '录屏结束')
self.flag = False # 改变录屏状态
break
out.release()
cv2.destroyAllWindows()版权声明:除特别声明外,本站所有文章皆是本站原创,转载请以超链接形式注明出处!