视频控制器,三方所提供的样式,有时很难满足我们的需求,对于此情况,我们不得不在此基础上自行封装,今天所分享的文章就是一个很简单的控制器封装案例,包含了基本的播放暂停,全屏和退出全屏,以及时间和进度的展示,封装了事件回调以及各个属性的控制,基本上可以满足大部分的业务需求,即便不满足,大家也可以在此基础之上拓展。
我们还是按照惯例,简单罗列一个大纲:
1、基本的效果展示
2、具体使用和相关属性介绍
3、控制器封装考虑因素
4、控制器部分功能代码刨析
5、总结及源码地址
一、基本的效果展示
具体的效果,没什么好说的,都是大众常见的样式,依次从左到右为:播放暂停按钮,播放时间,播放进度,总的时间,全屏及退出全屏按钮。
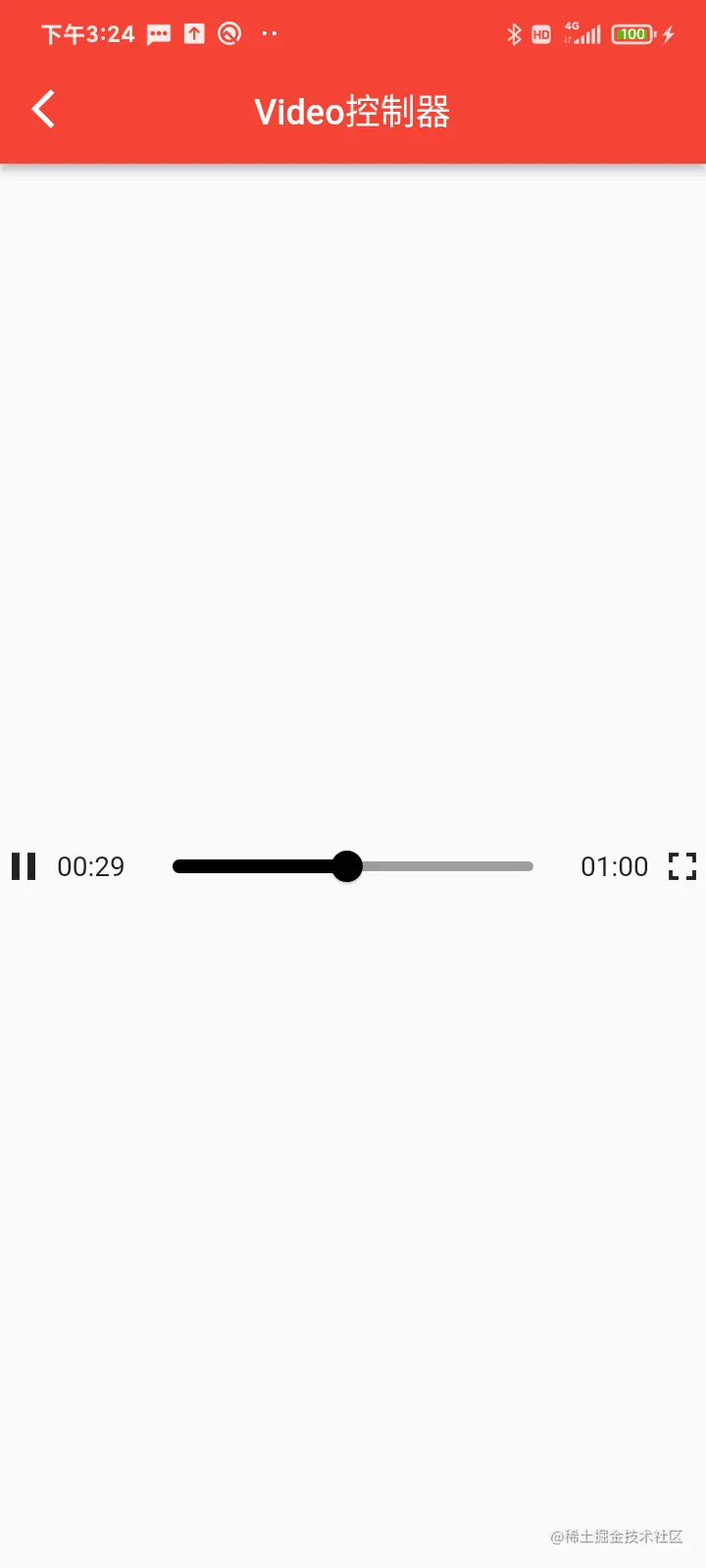
可以实现的功能有,图标的动态设置,时间进度的颜色及大小控制,以及定时器的开启,具体的可以看第二项。

二、具体使用和相关属性介绍
1、具体使用
作为一个Widget,大家可以随意使用,单独亦或者和视频播放器绑定使用。
VipVideoController(
totalTime: 1000 * 60,
backgroundColor: Colors.red,
progressColor: Colors.amber,
thumbColor: Colors.red,
textStyle: TextStyle(color: Colors.red),
onVideoPlayClick: (isPlay) {
print("当前播放按钮状态$isPlay");
},
onVideoFullScreenClick: (isFullScreen) {
print("当前全屏按钮状态$isFullScreen");
},
onVideoChanged: (position) {
//返回毫秒
print("当前拖拽的进度$position");
}
)2、相关属性
| 属性 | 类型 | 概述 |
|---|---|---|
| height | double | 设置控制器高度 |
| progressHeight | double | 进度条高度 |
| videoPlayIcon | String | 视频播放Icon |
| videoPauseIcon | String | 视频暂停Icon |
| videoFullScreenIcon | String | 视频全屏Icon |
| videoExitFullScreenIcon | String | 退出全屏Icon |
| textStyle | TextStyle | 文本样式 |
| backgroundColor | Color | 背景颜色 |
| progressColor | Color | 进度颜色 |
| thumbColor | Color | 拖动颜色 |
| thumbRadius | double | thumb大小 |
| playTimeMarginLeft | double | 播放时间距离左边的距离 |
| playTimeMarginRight | double | 播放时间距离右边的距离 |
| videoTimeMarginLeft | double | 视频时间距离左边的距离 |
| videoTimeMarginRight | double | 视频时间距离右边的距离 |
| totalTime | int | 总时长 |
| changeTime | int | 改变时长 |
| isTimer | bool | 是否需要定时 |
| onVideoPlayClick | ValueChanged<bool> | 视频播放点击 |
| onVideoFullScreenClick | ValueChanged<bool> | 视频全屏点击点击 |
| onVideoChanged | ValueChanged<int> | 滑动回调 |
| onVideoChangeStart | ValueChanged<int> | 拖动开始 |
| onVideoChangeEnd | ValueChanged<int> | 拖动结束 |
| isPlayed | bool | 播放控制状态,暂停还是开始 |
| isFullScreen | bool | 是否是全屏 |
三、控制器封装考虑因素
视频控制器虽然说简单,但需要考虑的因素还是比较多的,比如点击播放和暂停,全屏和退出全屏的事件回调,拖动进度除了更改自身进度也要更改时间进度,传递的时间换算,定时的开启和关闭等等都是需要解决的。
1、基本的UI设定
控制器的UI一定是基于设计同学所定的UI稿,否则就要以技术驱动设计更改,一般很难,不过也有特殊的案例存在。所以在封装的时候,要么基于UI稿,要么就是动态可配置,通过属性更改基本的样式或者位置。
2、拖动进度的实现
拖动进度就比较简单了,使用的是原生提供的Slider,也就是滑杆,类似于Android中的SeekBar,需要注意的是,颜色等属性的动态配置。
3、时间的换算和进度的绑定
时间的换算,需要把传入的时间戳,转化为我们所需要的时间格式,也就是时分秒的格式,这里使用了intl国际化的插件,主要用到到格式转换DateFormat。
4、定时器的控制
定时器很简单,实例化一个Timer即可,但是,什么时候开始,什么时候暂停都是我们需要考虑的,一般情况下,直接和视频播放器进行绑定,直接更改进度即可,就不用这个定时,如果要用,可以用一个属性控制;在需要定时的情况下,点击暂停,需要暂停定时,除此之外播放完毕后也需要暂停定时;当拖动完毕后,需要开启定时,点击播放,也需要开启定时,所以,对于定时器控制这一块,一定要缕清楚。
四、控制器部分功能代码刨析
1、基本的布局
很简单,一个横向的组件Row,包裹了5个子组件,进度条使用Expanded,用于占有剩余的空间。
return SizedBox(
height: widget.height,
child: Row(
children: [
getPlayIcon(), //开始和暂停
getPlayTime(timeStampToStringDate(_progress)), //时间
Expanded(child: getSliderTheme()), //进度
getVideoTime(timeStampToStringDate(widget.totalTime!)), //时间
getFullScreenIcon() //全屏
],
));播放Icon和全屏Icon
未传Icon情况下,直接使用默认的Icon,如果传递了,那么直接使用传递的,需要根据播放状态展示播放按钮还是暂停按钮,全屏Icon需要根据是否全屏状态,来展示对应的图标,同时回调点击事件,VipImage是之前封装的图片组件,大家可以查看以往的分享。
/*
* 获取播放Icon
* */
Widget getPlayIcon() {
if (widget.videoPlayIcon == null) {
return InkWell(
onTap: onPlayClick,
child: Icon(_isPlayed ? Icons.pause : Icons.play_arrow),
);
} else {
return VipImage(
_isPlayed ? widget.videoPlayIcon : widget.videoPauseIcon,
onClick: onPlayClick,
);
}
}
/*
* 获取全屏Icon
* */
Widget getFullScreenIcon() {
if (widget.videoFullScreenIcon == null) {
return InkWell(
onTap: onFullScreenClick,
child: Icon(_isFullScreen ? Icons.fullscreen_exit : Icons.fullscreen),
);
} else {
return VipImage(
_isFullScreen
? widget.videoFullScreenIcon
: widget.videoExitFullScreenIcon,
onClick: onFullScreenClick,
);
}
}播放时长和总时长
VipText是之前封装的文本组件,大家可以查看以往的分享,需要注意的是传入的时间需要格式化处理,转化为对应的时分秒结构。
/*
*获取播放时长
* */
Widget getPlayTime(String text) {
return VipText(
text,
style: widget.textStyle,
marginLeft: widget.playTimeMarginLeft,
marginRight: widget.playTimeMarginRight,
);
}
/*
*获取总的播放时长
* */
Widget getVideoTime(String text) {
return VipText(
text,
style: widget.textStyle,
marginLeft: widget.videoTimeMarginLeft,
marginRight: widget.videoTimeMarginRight,
);
}中间的进度条
进度条使用的是Slider,直接按照原生的Api使用即可,需要注意,最大的进度也就是max,需要和设置的总时长绑定,还有divisions分段,需要以秒作为区分,否则在滑动改变的时候,有可能会和定时造成冲突。
Widget getSliderTheme() {
var divisions = widget.totalTime! / 1000;
return SliderTheme(
data: SliderThemeData(
//高度
trackHeight: widget.progressHeight,
//去掉长按光晕
overlayColor: Colors.transparent,
//背景颜色
inactiveTrackColor: widget.backgroundColor,
activeTrackColor: widget.progressColor,
thumbColor: widget.thumbColor,
thumbShape:
RoundSliderThumbShape(enabledThumbRadius: widget.thumbRadius)),
child: Slider(
min: 0,
max: widget.totalTime!.toDouble(),
value: _progress.toDouble(),
divisions: divisions.toInt(),
onChangeStart: (progress) {
if (widget.onVideoChangeStart != null) {
widget.onVideoChangeStart!(progress.toInt());
}
},
onChangeEnd: (progress) {
if (widget.onVideoChangeEnd != null) {
widget.onVideoChangeEnd!(progress.toInt());
}
if (_isPlayed) {
//播放状态下,如果定时,才会执行
_startTimer();
}
},
onChanged: (double value) {
setState(() {
_progress = value.toInt();
});
//回调当前进度
if (widget.onVideoChanged != null) {
widget.onVideoChanged!(_progress);
}
},
),
);
}2、时间转换
前边有说过使用的是intl国际化插件,主要用到的是dateFormat.format()。
/*
* 时间戳转换时间
* */
String timeStampToStringDate(int time) {
String format = time < 1000 * 60 * 60 ? TimeUtil.m_s : TimeUtil.h_m_s;
return TimeUtil.getTimeStampToStringDate(time, format: format);
}
/*
* 时间戳转时间
* */
static String getTimeStampToStringDate(int timeStamp,
{String format = y_M_d}) {
var dateFormat = DateFormat(format);
var dateTime = DateTime.fromMillisecondsSinceEpoch(timeStamp);
return dateFormat.format(dateTime);
}3、定时操作
定时需要注意的是,在需要定时的时候再开启,比如定义的属性为true时,就执行开启动作,当开启定时后,我们的进度大于总时长时,就需要暂停定时。
开启定时场景:1、定义的属性为true时,进入直接开启定时。2、当点击开始播放按钮时,如果使用定时,就要开启,3、当播放完毕后,再次拖动,也需要开启定时。
暂停定时场景:1、点击暂停视频时,关闭定时,2、播放结束时,关闭定时,3、页面销毁时,也需要关闭定时。
/*
* 开启定时
* */
void _startTimer() {
if (widget.isTimer! && _timer == null) {
//开启定时,一秒执行一次
_timer = Timer.periodic(const Duration(seconds: 1), (timer) {
if (_progress >= widget.totalTime!) {
_pauseTimer();
} else {
setState(() {
_progress += 1000;
});
widget.onVideoChanged!(_progress);
}
});
}
}
/*
* 暂停定时
* */
void _pauseTimer() {
if (_timer != null) {
_timer!.cancel(); //取消计时器
_timer = null;
}
}五、总结及源码地址
源码是一个简单的文件,地址:github.com/AbnerMing888/flutter_widget/blob/master/lib/ui/widget/vip_video_controller.dart
源码中有用到之前封装的组件,请大家悉知,目前所封装的组件,样式和图标都是可以更换的,但是有一个就是位置还有组件是否显示没有封装,不过源码已经贴出,大家可以在源码基础之上进行更改。
以上就是Android Flutter控件封装之视频进度条的实现的详细内容,更多关于Android Flutter视频进度条的资料请关注寻技术其它相关文章!







