前言
在日常的开发中,UI为了让界面更加吸引人往往会在界面上用到大量的渐变色。那么在本文中,我们将通过几个案例更好的去了解Flutter中渐变色的使用。让我们开始探索Flutter世界中绚丽多彩的渐变色效果吧!
案例一:渐变色边框
很多时候,一个简单的边框并不能满足我们对于界面的美感要求。我们希望给边框增添一些特殊的效果,让它更加引人注目和独特。而正是在这种情况下,渐变色边框成为了一个合适的选择。在Flutter中,实现渐变色边框的方式有很多,有简单的,有复杂的。最简单的实现方式呢就是通过两个Container的叠加,例如:
Container(
height: 48,
width: 280,
padding: const EdgeInsets.all(2),
decoration: BoxDecoration(
borderRadius: BorderRadius.circular(30),
gradient: const LinearGradient(
colors: [Colors.blue, Colors.red],
)),
child: Container(
alignment: Alignment.center,
decoration: BoxDecoration(
borderRadius: BorderRadius.circular(30),
color: Colors.white,
),
child: const Text(
'渐变色 — Taxze',
style: TextStyle(
fontSize: 20,
fontWeight: FontWeight.bold,
color: Colors.black,
),
),
),
),
只需要给外层Container加上LinearGradient渐变色,然后加上一个padding,这个padding就是边框的粗细,然后将内部的Container背景设置为白色即可。这种方式非常简单。
但是这种方式呢不够灵活,有局限性,而且可定制性受限,无法对每个边框的渐变进行独立设置。所以对于边框的渐变,更推荐使用CustomPainter来进行绘制。
class GradientBoundPainter extends CustomPainter {
final List<Color> colors;
final double width;
final double height;
final double strokeWidth;
const GradientBoundPainter({
Key? key,
required this.colors,
required this.width,
required this.height,
this.strokeWidth = 2.0,
});
@override
void paint(Canvas canvas, Size size) {
//定义矩形的宽高
final rectWidth = width, rectHeight = height;
//圆角。必要的话可以将其作为变量传进来
final radius = 10.0;
//定义矩形的位置和尺寸
Rect rect = Offset(
size.width / 2 - rectWidth / 2, size.height / 2 - rectHeight / 2) &
Size(rectWidth, rectHeight);
//RRect.fromRectAndRadius一个具有圆角的矩形
RRect rRect = RRect.fromRectAndRadius(rect, Radius.circular(radius));
//绘制
final paint = Paint()
//创建线性渐变着色器
..shader = LinearGradient(
begin: Alignment.centerLeft,
end: Alignment.centerRight,
colors: colors,
).createShader(rect)
..strokeWidth = strokeWidth
//只绘制边框而不填充
..style = PaintingStyle.stroke;
canvas.drawRRect(rRect, paint);
}
@override
bool shouldRepaint(covariant GradientBoundPainter oldDelegate) {
return oldDelegate.colors != colors;
}
}使用起来也很简单
Container(
width: 200,
height: 48,
child: LayoutBuilder(
builder: (BuildContext _, BoxConstraints bc) {
return CustomPaint(
painter: GradientBoundPainter(colors: [
const Color(0xFFFA709A),
const Color(0xFFFF8D1A),
], width: bc.maxWidth, height: bc.maxHeight),
// child: SizedBox(),
);
},
),
);
案例二:TabBar渐变色指示器
TabBar在开发中是一种常用的组件,用于切换不同的内容或功能模块。而为了增强标签栏的可视效果,让用户在界面切换时获得更加流畅和引人注目的体验,市面上的各大app基本上都对TabBar的指示器indicator做了特殊化。而Flutter自带的对indicator样式修改就那么几种,根本不够用啊(连改个长度都要自己自定义)。那么在这个案例中,我们就来研究下,如何自定义绘制一个渐变色的indicator。
indicator需要一个Decoration对象,所以我们首先需要继承于Decoration
class CustomTabIndicator extends Decoration {
}核心绘制逻辑如下
@override
BoxPainter createBoxPainter([VoidCallback? onChanged]) {
return _UnderlinePainter(this, onChanged);
}
///决定控制器宽度的方法
Rect _indicatorRectFor(Rect rect, TextDirection textDirection) {
assert(rect != null);
assert(textDirection != null);
final Rect indicator = insets.resolve(textDirection).deflateRect(rect);
// 希望的宽度
double wantWidth = this.width;
// 取中间坐标
double cw = (indicator.left + indicator.right) / 2;
//这里是核心代码
//下划线靠左
// return Rect.fromLTWH(indicator.left,
// indicator.bottom - borderSide.width, wantWidth, borderSide.width);
//下划线居中
return Rect.fromLTWH(cw - wantWidth / 2,
indicator.bottom - borderSide.width, wantWidth, borderSide.width);
}
@override
Path getClipPath(Rect rect, TextDirection textDirection) {
return Path()..addRect(_indicatorRectFor(rect, textDirection));
}
class _UnderlinePainter extends BoxPainter {
_UnderlinePainter(this.decoration, VoidCallback? onChanged)
: assert(decoration != null),
super(onChanged);
final CustomTabIndicator decoration;
///决定控制器边角形状的方法
@override
void paint(Canvas canvas, Offset offset, ImageConfiguration configuration) {
assert(configuration != null);
assert(configuration.size != null);
final Rect rect = offset & configuration.size!;
final TextDirection textDirection = configuration.textDirection!;
//调用 decoration._indicatorRectFor(rect, textDirection) 方法计算出指示器的位置和尺寸,
//并使用 deflate 方法缩小矩形的大小,以便将边框的一半包含在矩形内。
final Rect indicator = decoration
._indicatorRectFor(rect, textDirection)
.deflate(decoration.borderSide.width / 2.0);
final gradient = LinearGradient(
colors: [Color(0xFFFA709A), Color(0xFFFF8C1A)],
begin: Alignment.centerLeft,
end: Alignment.centerRight,
);
final Paint paint = decoration.borderSide.toPaint()
..shader = gradient.createShader(indicator)
..strokeCap = decoration.strokeCap; //这块更改为想要的形状
canvas.drawLine(indicator.bottomLeft, indicator.bottomRight, paint);
}
}使用起来也很简单:
TabBar( controller: controller, indicator: const CustomTabIndicator(), ... ),

以下是一些有趣的例子
案例三:渐变色爆炸粒子
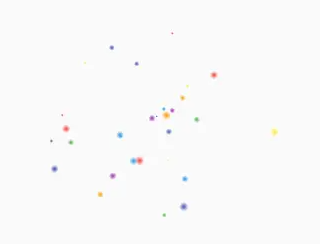
一个会随即生成30个爆炸效果的渐变色粒子。
实现起来也很简单,以下是核心的生成逻辑:
//通过定时器调用生成粒子的函数
_timer = Timer.periodic(Duration(milliseconds: 500), (_) {
_explode();
});
//随机生成粒子
void _explode() {
final random = Random();
_particles.clear();
for (int i = 0; i < 30; i++) {
final particle = Particle(
//颜色
color: _colors[random.nextInt(_colors.length)],
//角度
angle: random.nextDouble() * 2 * pi,
//距离
distance: random.nextDouble() * 120,
//大小
size: random.nextDouble() * 8 + 2,
//旋转角度
rotation: random.nextDouble() * 2 * pi,
);
_particles.add(particle);
}
setState(() {});
}
//渲染
for (final particle in _particles)
Positioned(
//确定粒子在屏幕上的具体位置
left: particle.distance * cos(particle.angle) +
MediaQuery.of(context).size.width / 4,
top: particle.distance * sin(particle.angle) +
MediaQuery.of(context).size.height / 5,
//控制粒子的旋转
child: Transform.rotate(
angle: particle.rotation,
child: Container(
width: particle.size,
height: particle.size,
decoration: BoxDecoration(
shape: BoxShape.circle,
gradient: RadialGradient(
colors: [
particle.color.withOpacity(1.0),
particle.color.withOpacity(0.0),
],
),
),
),
),
),案例四:渐变色加载指示器
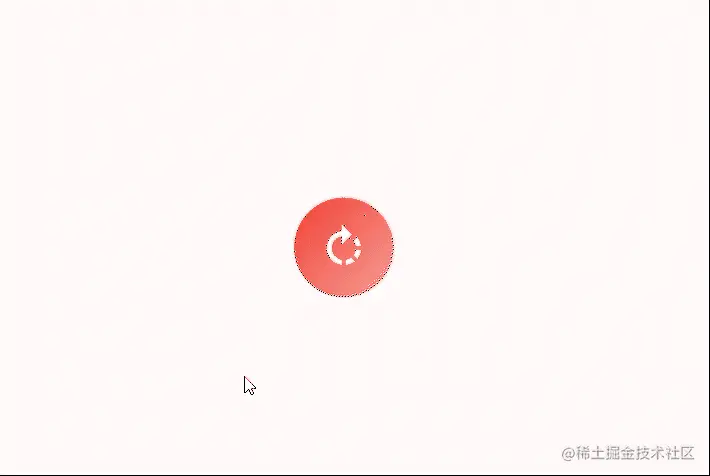
通过Animation和AnimationController来控制旋转和颜色的变化。
核心逻辑
//将动画控制器与颜色过渡动画进行关联
_animation = _animationController.drive(
ColorTween(
begin: Colors.red,
end: Colors.purple,
),
);
AnimatedBuilder(
animation: _animationController,
builder: (BuildContext context, Widget? child) {
return Transform.rotate(
//控制旋转
angle: _animationController.value * 2 * pi,
child: Container(
...
decoration: BoxDecoration(
shape: BoxShape.circle,
//控制渐变
gradient: LinearGradient(
colors: [
_animation.value!,
_animation.value!.withOpacity(0.5),
],
begin: Alignment.topLeft,
end: Alignment.bottomRight,
),
),
child: Icon(...),
),
);
},
),总结
在本篇文章中,我们探讨了几个Flutter中渐变色的相关案例。Flutter提供了丰富的渐变色支持和灵活的定制选项,使我们能够轻松实现各种各样的渐变色效果。无论是用于背景、文本、图标还是边框,渐变色都能为应用程序带来生动、多样和吸引人的视觉效果。希望本篇文章对你理解和运用Flutter中的渐变色相关内容有所帮助,激发你的创造力~
以上就是Flutter中渐变色的使用案例分享的详细内容,更多关于Flutter渐变色的资料请关注寻技术其它相关文章!







